プログラミング知識ゼロからGoogleColaboratoryでAI始めてみた(3)

(前回記事の続きです)
お久しぶりです。IIUの鎌田です。
今回はGoogleCoraboratoryの設定と使い方について紹介します。
前回からかなり時間が経ってしまいました。すいません。。。
実務の時間が空いたら一気に10回分ぐらい書くぞという気持ちでいたのですが、やっぱり小出しのほうが気持ち的に楽なのでちょこちょこ書いていきたいと思います。
さて本題ですが、今回はGoogleCoraboratoryについて、大きく分けて4ステップで環境構築ができる手順を紹介します。
1.Googleアカウントを作成してColaboratoryを開き、新しいノートブックを作成
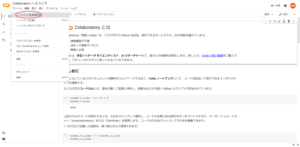
Google Colaboratoryを開くと毎回説明画面が出てきますが気にせずファイルから別のノートブックを開いて大丈夫です。
2.新規ノートブックのタイトルを設定
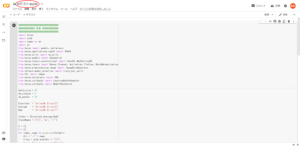
プログラムはgoogleドライブに保存されるのですが、ごちゃごちゃになりやすいので分かりやすくフォルダ名を設定しておいた方が絶対に良いです。
3.ランタイムのタイプをGPUに変更します
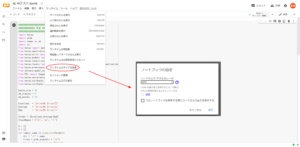
Colaboratoryでは無料でK80相当(RTX2070の半分ぐらいのパフォーマンス)のGPUを使用できるみたいです。
4.Googleドライブのフォルダと紐付けする
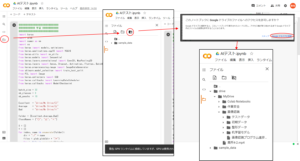
慣れれば簡単ですがちょっとここだけ難しいのでしっかり説明します。
- まず左側のフォルダマークをクリックし、ドライブをマウントを選択(何かコードが出てきたときは次のページへ)
- Googleドライブのアクセスを許可する
以上です!これでGoogleドライブとの紐付けが完了し、こっちで使用・閲覧ができるようになります。
…と言いたいところなんですが場合によっては4番は別パターンの設定もあるので記載します。
Googleドライブをマウントするときに以下のようなコードが出てくるときがあります。
- その場合はまず左側にある▷を押してコードを実行します。
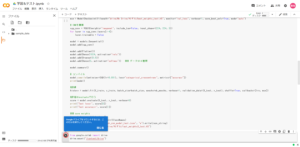
コードを実行すると↓のようにリンクが出るのでクリック
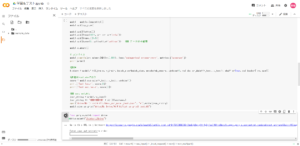
- 「アカウントの選択」というページが出るので使いたいGoogleドライブのアカウントを選択
- ログイン
- URLが出てくるのでそれをコピーする
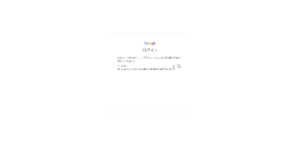
- コピーしたURLを先程のColaboratoryのコードに入力しEnter
以上です!これさえ押さえていれば環境構築できるはず!
余談ですがたった4ステップ構築できるって実はすごいことなんですよ!
普通プログラムを始めようとしたら環境構築に何百日もかかって人生があっという間に終わってしまいますから。※冗談です
次回はAIを使う一歩手前、学習データの準備を紹介します。
乞うご期待!